How to configure a router
Setting up a router is an important step for any network configuration. This is because your router configuration is more than just giving the network a name and a password. This is essentially your first line of defense in network security. It is well advised therefore, to know how to configure a router properly. Configuring routers is a relatively simple activity that can be especially helpful to parents that want to keep the internet friendly and safe for their kids. Configuration can be used to block unwanted sites and restrict the range of activity network users can undertake.
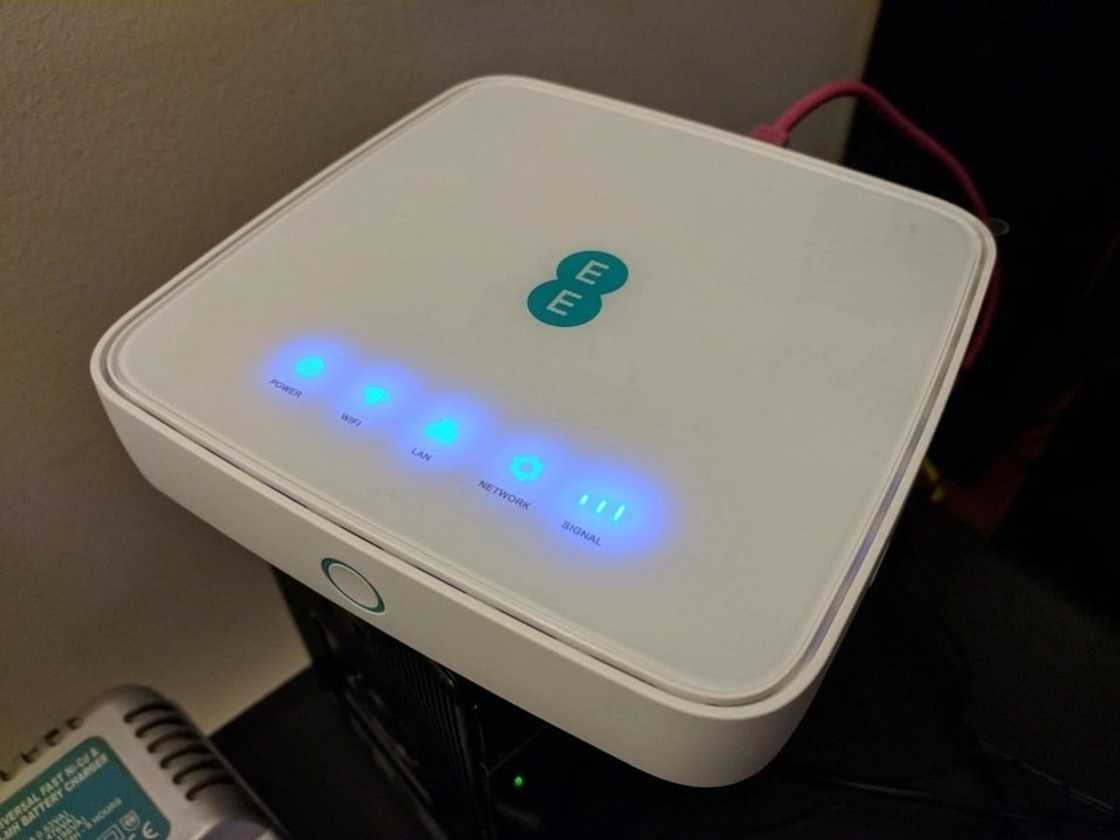
So, how do you configure a router? In this article, we will show you how to configure a router in a few easy steps to get your network up and running.
Steps to configure a router
The following steps are sure to guide you through the whole process and ensure total control over your device.
1. Connect to the router
Depending on whether you are setting up a wireless network or one that uses ethernet cables, connect to your router. It is preferable to use a wired ethernet connection to connect to the router if possible.
Open a web browser
On your computer open a web browser and type in the search bar the router’s IP address. This can be found on the sticker that is on the back of the router or in the documentation that came with the router. The router IP address can also be found via an internet search as most manufacturers use the same IP address for their routers. For example, the D-Link router IP address is usually 192.168.0.1 and Linksys uses 192.168.1.1 – similar to Netgear and 3com.
Accessing configuration page
The router configuration settings page for most routers will require you to sign in to have access. You are provided with a default username (usually just ‘Admin’) and a password (most common defaults are ‘password’ and/or ‘admin’). In some cases, you may not be required to sign in. In other situations, you may fail to gain access completely at which point you should reset the router using the 'reset' button. Give it a minute and retry the steps above. As soon as you access this page, create a new username and password to keep your network safe. This can be found in the 'Administration' section of the configurations page.
2. Set up your wireless network
You have to go through the following to ensure you have a properly labeled and secured connection.
1. Check the Internet settings
These can be found in the setup, internet or the home menu of your router. Unless otherwise specified by your internet service provider, these settings are usually set to default. You should however check to ensure that your internet IP address, the DCHP and DNS server settings are all correct.
2. Name your network
Go to the wireless settings by clicking on 'Wireless Settings' or the 'Basic Setup' menu. Here you will find you network wireless SSID, channel, the encryption used and more settings. On the SSID field enter the desired name for your network ensuring you do not divulge any sensitive information. Check the ‘Enable SSID Broadcast’ box if it is not checked automatically. Set the channel field to 'Auto'. This will enable your router to find an unused channel if there are other wireless networks in the area.
3. Select your Wireless Network Encryption
Part of router configuration involves selecting the network encryption. There are three options available for most routers, these include; WEP, WPA-PSK and the most secure option, WPA2-PSK. For better security, configure router settings to WPA2-PSK if all your wireless devices support it.
4. Set a password
The final step is to select a password that wireless device users will have to provide to use the network. It is advisable to keep the password free of any personal information such as dates of birth or names to prevent easy unauthorized access. You should also be careful not to keep the passphrase (password) in writing in the open if the network is intended for a select number of users only.
Once you have finished all the above steps you can go ahead and save these settings by clicking 'Save' or 'Apply'. Your network will then be visible to nearby wireless devices.
READ ALSO: How to make a pendrive bootable
3. Port Forwarding
Port forwarding will allow you to decide which devices on your network can access each other and how devices outside your local network can access them as well. The first step is to open the 'Port Forwarding' menu on the 'Advanced Settings' section on the configuration page.
Add new services or rules as you need
Click the button to add a new custom service. You will see a new page with the fields for the forwarding information to be entered. In the 'Name/Service Name' field, enter the name of the program or device you are port forwarding for. It should be easy to recognize in a list. In the 'Protocol' field you enter the protocol used by the program you are forwarding for, it is one among these options, TCP, UDP and TCP/UDP.

The external starting port identifies the first of the ports that you intend to open whereas the external ending port is the last port in the range of ports you intend to open. You can either enter the same information for the 'internal ports' field or you can simply check the box that says you can use the same setting for internal ports. The last field is to enter the internal IP address of the device that you are opening the port for.
Save and apply these settings to allow your program to allow access for the specified devices through the specified ports.
4. Blocking Websites
The last step of your network router configuration is an optional step. It may not be necessary for most users. Blocking websites is, however, an important step in router configuration as it enhances your overall network security.
1. Add site to Block list
Open the 'Security' menu or the 'Parental control' settings. Here you can add the sites that you do not want to be accessed by specified devices on your network or all devices on the network. Click on add and then go ahead to detail exactly what you do not want to be accessed.
2. Select Trusted Devices
Trusted devices are those that can access these blocked sites or key words. This is useful for parents that have blocked certain sites from their kids access but would like to use the same sites.
3. Specify a blocking schedule
You are given the option of setting the times during which certain access restrictions will be enforced by your router. This is helpful if you want your kids to do their homework for example or if you do not want to get distracted during your working hours so you restrict sites such as YouTube. Click 'Apply' to save these setting and you are good to go.
The above instructions show you how to configure router step by step. The process of how to configure a router may vary slightly to what is specified in this article depending on where different setting options are situated on your router configuration page. The variations to the above steps are however very limited.
READ ALSO: How to host a website for free
Source: YEN.com.gh







