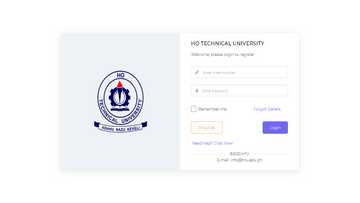Steam download stopping and starting? List of working solutions
Steam users have reported several problems with the Steam download stopping and starting on the online gaming platform. Apparently, downloading seems to stop for no reason and eventually resumes automatically. So, what's the solution?
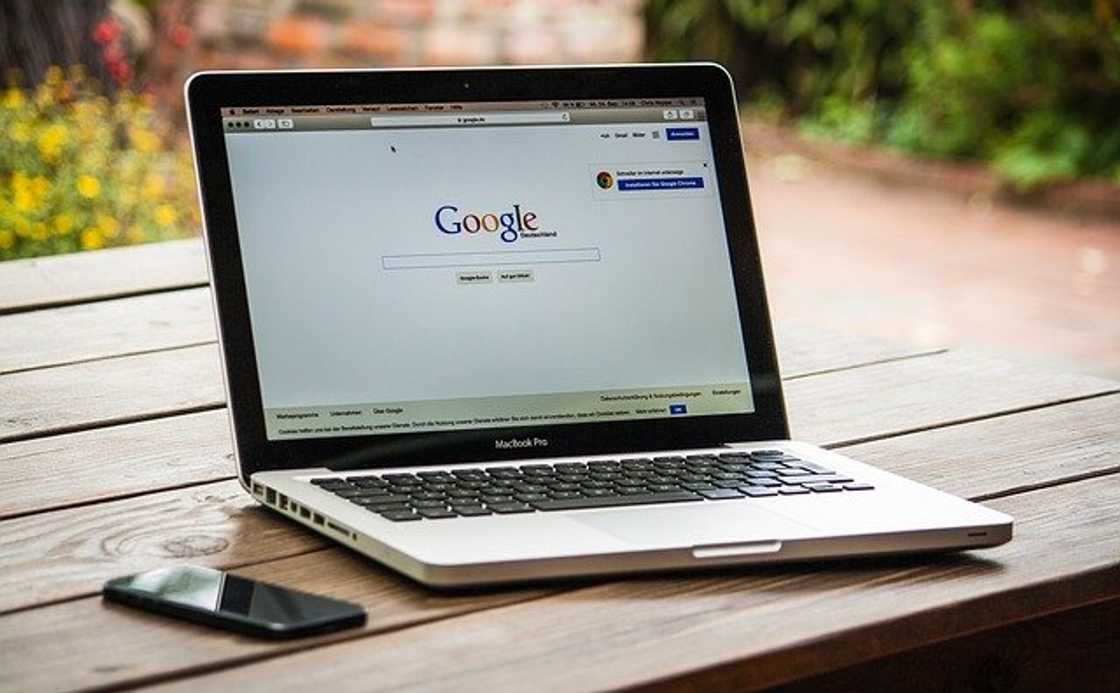
Source: UGC
Steam download stopping and starting is an unending process sometimes causes frustration. However, most people take in the solace that it’s a common problem that happens to everyone. Still, through troubleshooting and other variety of solutions, users can get that download completed and finally enjoy their game.
What is Steam?
Steam is one of the main digital gaming platforms for PC. It is a video game distribution service from Valve that came into operation in September 2003. This cloud-based gaming library also features third-party developers. It hosts several hundreds of thousands of games for download as well.
However, a series of complaints that Steam download keeps stopping and starting despite having a good internet connection has been raised. Some others complain that Steam stops downloading after a few seconds.
Why does Steam download stop and start?
Vast underlying issues cause the Steam download to stop and start. Some of them could be due to a third-party software conflict or some Windows services. Other reasons could be system time and time zone mismatches or outdated network drivers.
There isn’t necessarily one solution that is guaranteed to fix the Steam download starting and stopping problem for everyone. Nevertheless, some of the solutions that have fixed Steam stopping download stuck for some users, which anyone can try out, are discussed below:
1. Clear the download cache
Clearing the Steam download cache can fix issues that can cause the client to be unresponsive/not connecting. This process will not affect any current games. All that is needed is to re-login. However, a user is advised not to use this solution if they don’t have the correct credentials. To clear download cache, follow the procedure below:

Source: UGC
- Open the Steam client and go to settings
- Find downloads in the settings panel
- Click the "Clear download cache" option
- Click "OK" to confirm, and after a while, Steam will ask for the login credentials
Note: Once logged in, the cloud-based gaming library will launch as expected.
2. Disable Diagnostic Tracking Service
Diagnostic Tracking Service is also known to conflict with Steam downloads. A user can disable it and try to start again. To stop this service, here are what to do:
- Proceed to "Task Manager"
- Select the "Services" tab
- Scroll down to the bottom of the list and find "DiagTrack"
- Click on it and select "Stop"
Note: The application can be restarted and the download attempted again.
3. Limit download bandwidth
The download fluctuations may result from Steam’s bandwidth settings. A user can correct the bandwidth settings by trying out these steps:
- Click Steam in the upper left corner and open “Settings”
- Select the "Download" tab
- Expand the "Limit Bandwidth" tab, and then select the desired speed
Note: If the changes do not have any effect, it is better to revert to unlimited.
4. Change the download location
Another proven way to address this issue is by changing where games are downloaded on a device. These steps can be followed to change it:
- In the upper left corner, click "Steam" and then open "Settings"
- Select the "Download" tab
- Click the download area drop-down menu before selecting another area
- After selecting it, click OK
- Confirm the changes and restart the application.
5. Allow Steam to run through the Windows firewall
- Open Control Panel
- Go to System and Security
- Under Windows Defender Firewall, select to allow applications to pass through Windows Firewall
- Click Change Settings
- Find the Steam app and make sure the public and private boxes are checked
- Press OK
- Try to reload the application and see if it works
Note: It is advisable to temporarily disable the antivirus software or whitelist Steam when carrying out this process.
6. Clear redundant or heavy programs
It is important to note that some of these heavy programs currently run in conflict with the Steam download. So, closing these third-party apps minimizes the chances that the application stops downloading after a few seconds. Users can do that with the Task Manager as follows.
- Open the Task Manager
- Tick all the programs listed under apps
- Select the End Task button
Note: A user could also notice that some third-party programs are registered under background processes. In this case, any programs listed under this category should be closed.
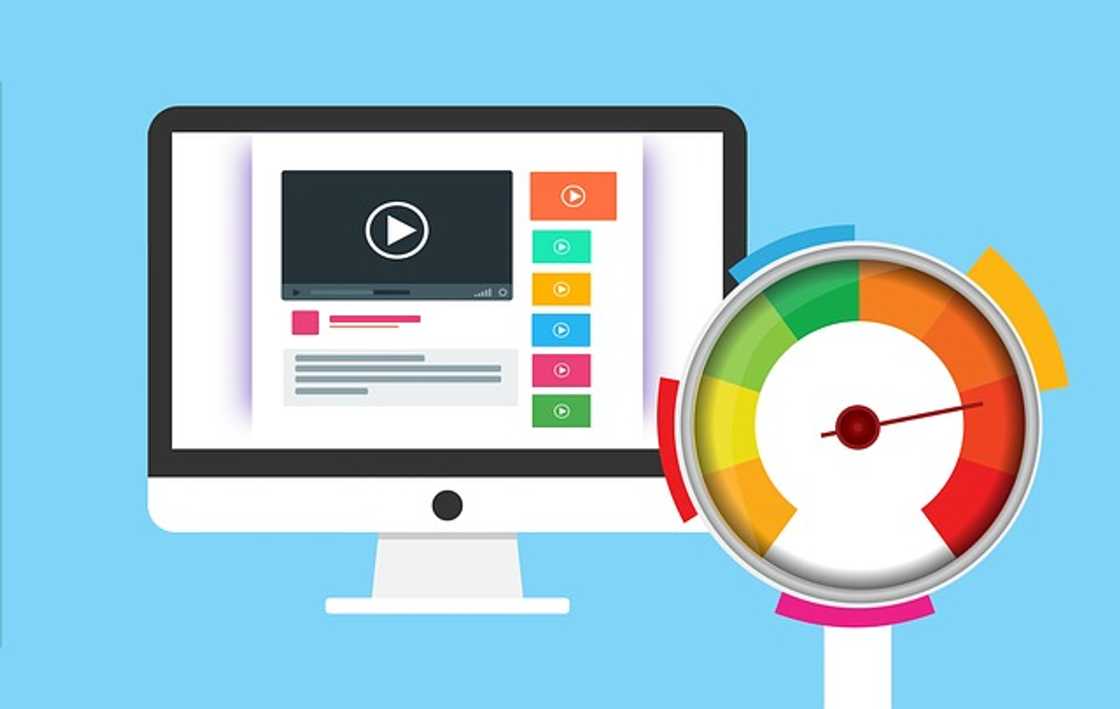
Source: UGC
7. Update network drivers
Another major reason why the Steam downloads 0 bytes occurs frequently is that the drivers are not up to date. Therefore, users facing this trouble must check if their driver is compatible with the Steam download.
To check for an updated driver, they can add Driver Booster 6 to their Windows. Then open the software to initiate and scan. After the scan, it will highlight the network adapter driver that needs updating. If so, click the "Update All" button.
8. Synchronize system clock with a time server
A user can also fix the downloading failure by adjusting their system clock with a server time. Here's how to go about it:
- Press the window button on the keyboard
- Input the keyword "date and time" in the search field.
- To open the date and time settings window, click the search result.
- Click "Add clocks" for different time zones
- Select the Change settings options on the Internet Time tab.
- Select the Synchronize with Internet time-server option, select a server from the drop-down menu, and click Update now.
- Click OK to close the window.
What happens if everything is fine and download speed is still slow?
Let's say you have 10 large files, and the initial size is 1,022 MB for each file. Suppose you want to update these files, and the download size is 2 MB per file. When Steam collects these files, it will need to download the 2 MB files and copy the remaining 1,022 MB from each file's existing installation.
Consequently, you spend a lot of time waiting for these copies. This is the reason why loading speed is not an issue when installing a game from scratch. It downloads everything because there are no existing manifests/files on the device. The problem only occurs when the copy volume is larger than the amount to be downloaded.
Another issue that adds to the frustration is that Steam has three progress counters. One of them is loaded into bytes, one is reused in bytes, and the other is successfully written into bytes to newly modified files. The user interface only displays the first counter, so it might appear that the download has stopped while copying should be happening in the background.
Several reasons can cause a Steam download stopping and starting issues. Nevertheless, if the steps discussed above are followed, you should have it solved without stress.
In a recent post, YEN.com.gh shared a YouTube downloader, Y2mate, which you can use to access and also download HD quality videos from YouTube. Specifically, you can download Mp3, and Mp4 files in form of M4V, 3GP, MWV, FLV, WEBM, MO, and more, using the software.
Source: YEN.com.gh