How to screenshot on a Dell laptop: 5 simple and easy steps
Capturing screenshots on your Dell laptop is a vital skill that can be useful in various situations, including sharing your screen with others and saving crucial information. Whether you're a professional, student, or casual user, knowing how to take a screenshot can significantly increase your productivity. Explore five simple steps on how to screenshot on a Dell laptop.
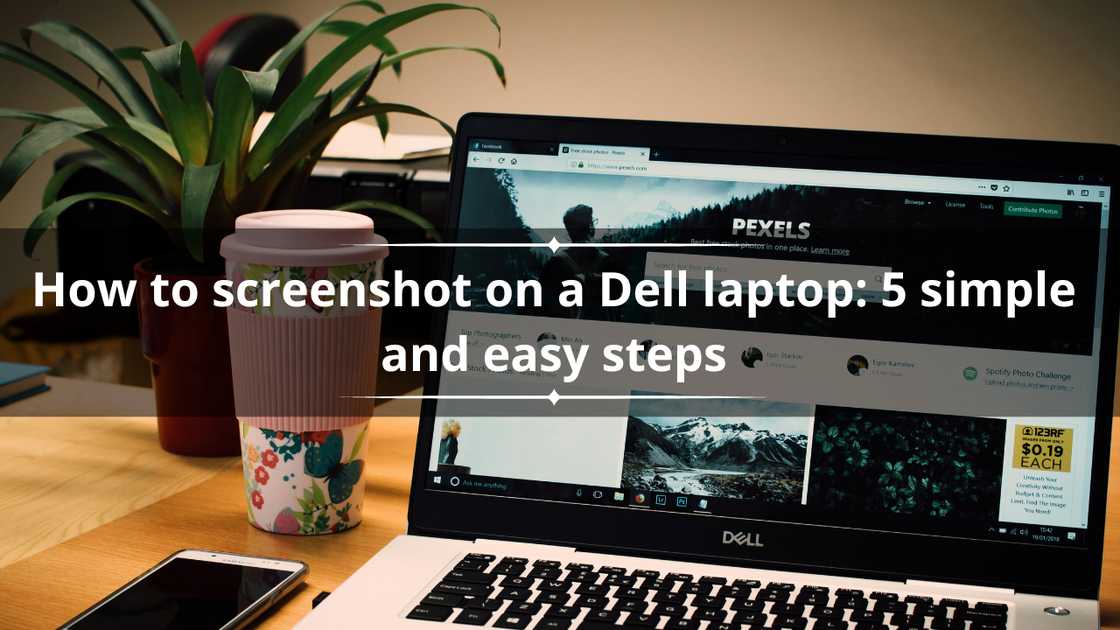
Source: UGC
Knowing when and how to take screenshots or record on-screen activities is a crucial skill. This is particularly handy for people who work remotely. If you want to learn how to take screenshots for personal or professional use, here are easy steps to master.
How to screenshot on a Dell laptop
Most Dell laptops have a Print Screen key on the keyboard, allowing you to take a screenshot and save it to your clipboard. However, capturing a screenshot differs from one Dell model to another.
The method you use to take a screenshot may also vary depending on the version of Windows you are running. Here are keyboard shortcuts that work on most Dell desktop and laptop computers and instructions for using the Windows Snipping Tool to capture screenshots.
Step 1: Locate the PrtScn key

Source: UGC
If you are wondering how to take screenshots on a Dell laptop, the first step is to find the PrtScn (Print Screen) key on the keyboard. Typically, this key is in the top right corner and labelled "PrtScn," "PrtSc," or a similar abbreviation. This key is your primary tool for taking screenshots.
On some Dell keyboards, the Print Screen key may also be a Function key (for example, F10). If the Print Screen is the same key as the F10, you must hold down the Function (Fn) key whenever you use the Print Screen key. This approach allows you to take screenshots on Windows 11, 10, 8.1, and 8.
Step 2: Capture the entire screen with PrtScn and the Windows key
What is the shortcut key for screenshots in a laptop to capture the whole screen? If you want to capture the entire screen at once, press the Windows key, followed by PrtSc.
When you press the shortcut key, your screen will flicker for a second to indicate that the screenshot has been captured. If Print Screen shares the same key with F10, the keyboard shortcut will be Fn + Window + PrtScr.
Step 3: Use the PrtScn key alone to capture the active windows

Source: UGC
On some Dell laptops, pressing the PrtScr button alone captures only the currently open windows, ignoring the background, taskbar, and other unnecessary features. However, on some models, doing so may result in an image of the entire screen.
If Print Screen is the same key as F10, the keyboard shortcut for capturing only the active window is Fn+PrtScr.
Step 4: Capture a single window with Alt + PrtScn keys
How do you capture a screenshot on a PC? To capture only one window, press Alt + PrtScn. This method is useful when you have several windows open and wish to concentrate on a specific application or dialogue box. The screenshot will be copied to your clipboard with only the contents of the active window.
Step 5: Use Ctrl+V to paste your screenshots from the clipboard
Generally, when you capture a screenshot on a Dell laptop, the image is usually copied to the clipboard rather than saved as an image file. To access the screenshot, open an image editing tool like Microsoft Paint. Then, use Ctrl+V to paste the screenshot into a new image window.
When you press the Window + PrtScr keys on some Windows versions, screenshots are saved as image files rather than to the clipboard. To locate them, open File Explorer, click Pictures and select Screenshots.
How to screenshot on a Dell laptop using the Snipping Tool

Source: UGC
How do you take screenshots on a Dell? You can use the Snipping Tool instead of using the keyboard shortcuts. This built-in Windows feature helps you capture your screen in various shapes.
To get the Snipping Tool, open the Start Menu and type 'Snipping Tool' in the search box. The application will display and present you with working alternatives. To select a mode, click the Mode menu in the Snipping Tool toolbar. Choose one of these modes:
- Free-form Snip- This feature allows you to capture your screen in any shape you want to.
- Rectangular Snip- This feature lets you take a screenshot from a rectangular selection.
- Window Snip - This feature lets you capture an active window with one click.
- Full-screen Snip - This option captures the entire screen at once. It is of great help if you’re using multiple monitors.
After you have taken the screenshot, press Ctrl + S to save it in your preferred location.
Dell laptops' Windows 10 and 11 users have a more convenient shortcut for capturing a specific area with the Snip & Sketch tool. If you are running any of these windows, press Windows + Shift + S, and your screen will dim, allowing you to choose the region to capture.
You'll get a copy of the screenshot on your clipboard. Next, follow step five to paste it into a new image window.
What is the PrtScn key?
Most keyboards have a PrtScn key, sometimes known as the Print Screen key. It captures the entire screen when touched and is an essential tool for taking screenshots on laptops and PCs.
How to screenshot on Dell Chromebook
Do you own a Dell Chromebook laptop and want to know how to screenshot? Follow these easy steps below:
- Press the SHIFT + CTRL + Show Windows keys.
- Select screenshot from the menu at the bottom of the screen.
- Select how you want to take snapshots: Full-Screen, Partial Screenshot, or Specific Window.
Mastering how to screenshot on a Dell laptop is a valuable skill that may save you time and improve your entire computing experience. Whether you prefer the PrtScn approach or using built-in tools, these five simple steps will allow you to take and use screenshots easily.
Yen.com.gh recently published an article on a step-by-step guide on how to clean a mousepad and avoid damage. A mousepad provides a smooth surface for your mouse while protecting your desk from scratches and damage.
Mousepads can accumulate dust, dirt, and spills over time, compromising functionality and appearance. So, how do you go about cleaning them without causing any damage?
Source: YEN.com.gh






